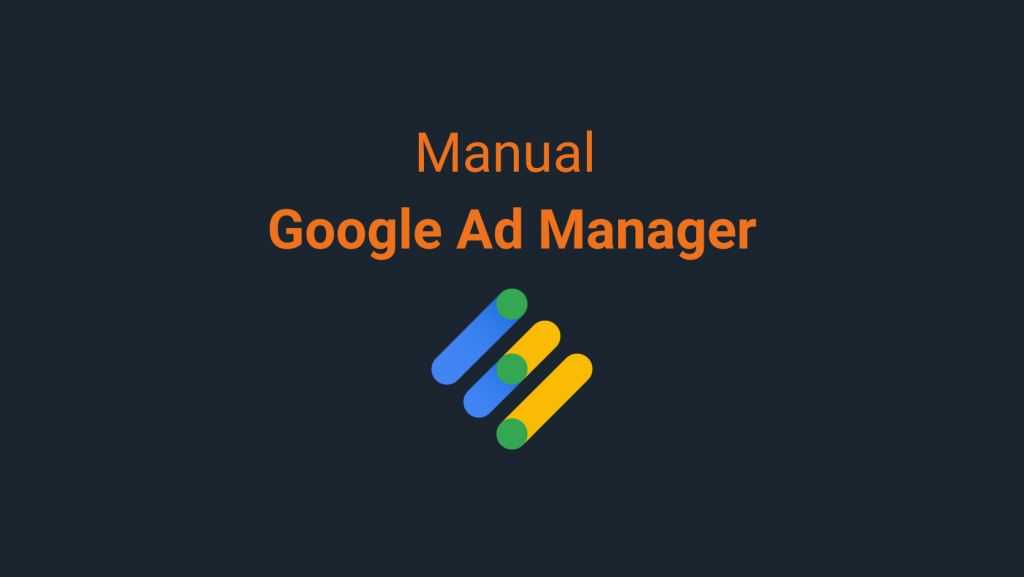Sumário
- Introdução
- Conceitos sobre o Google Ad Manager
- Criar um bloco de anúncio
- Cadastro de novo pedido
1. Introdução
A plataforma é uma combinação do DoubleClick for Publishers e do DoubleClick AdExchange (comprados pelo Google em 2007).
Ela oferece recursos que facilitam a distribuição e aproveitamento de orçamento para anúncios, além de relatórios detalhados.
Neste eBook você terá acesso ao manual com um passo a passo detalhado para o uso do Google Ad Manager.
2. Conceitos sobre o Google Ad Manager
Algumas nomenclaturas relevantes:
● Anunciantes: são as entidades, empresas e organizações que estão veiculando um anúncio;
● Pedido: é uma campanha ou ação publicitária com data de início e fim;
● Itens de linha: são veiculações dentro de uma campanha também contendo data de início e fim. Um pedido pode ter vários itens de linha, por exemplo: Uma ação publicitária contratada de forma anual, com itens de linha mensais;
● Criativo: é o conteúdo que é exibido ao usuário, pode ser uma imagem, um vídeo, um GIF ou outro tipo de conteúdo;
● Relatórios: na área de relatórios é possível verificar as impressões por período, valor arrecadado no AdSense com filtros por blocos de anúncio, entre outras informações.
3. Criar um bloco de anúncio
Um bloco de anúncio é o espaço onde o anúncio será veiculado. Ao criar um novo bloco de anúncio um código será gerado e deve ser incluído no seu site.
3.1. Ir em Inventário➜Blocos de anúncios➜Novo bloco de anúncios;
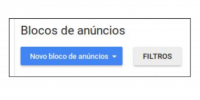
3.2. Preencha o código, esse campo deve ser único;
3.3. Preencha o nome, esse campo será utilizado para identificar o bloco em outras telas do Google Ad Manager;
3.4. Preencha o tamanho do anúncio, você pode definir mais de um tamanho para um bloco de anúncio;
3.5. Salvar o bloco de anúncio;
3.6. Clicar em Gerar tags;
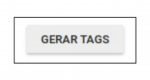
3.7. Na opção “Selecionar tipo de tag” escolha Tag do editor do Google;
3.8. Na opção “Selecionar opções de tag” clique em continuar;
3.9. Na opção “Parâmetros de tag adicionais” clique em continuar;
3.10. Na próxima opção você terá acesso aos códigos que devem ser incluídosno seu site. Siga as instruções informadas e inclua o código no seu site.
Dica: caso seu site seja em wordpress use o plugin Ad Inserter ou Advanced Ads.
4. Cadastro de novo pedido
Um pedido pode incluir uma rede de anúncios ou uma venda direta.
4.1. Ir em Exibição➜Pedidos➜Novo pedido;
4.2. Preencha o nome, esse campo será utilizado para identificar o pedido em outras telas do Google Ad Manager;
4.3. Preencha o anunciante, esse dado pode ser filtrado nos relatórios;
4.4. Clique em “Adicionar item de linha”;
4.5. Escolha o tipo de anúncio;
4.6. Preencha o nome do item de linha;
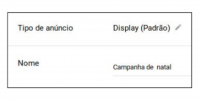
4.7. Escolha o tipo de item de linha e a prioridade. O tipo de item de linha define algumas configurações de entrega de anúncio;
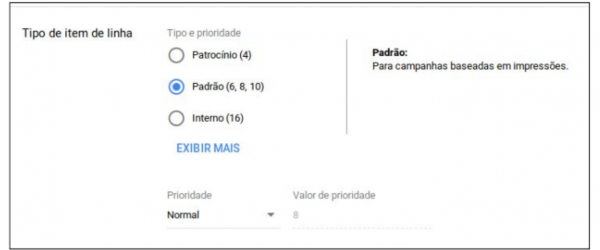
4.8. Escolha o tamanho de anúncio da campanha;
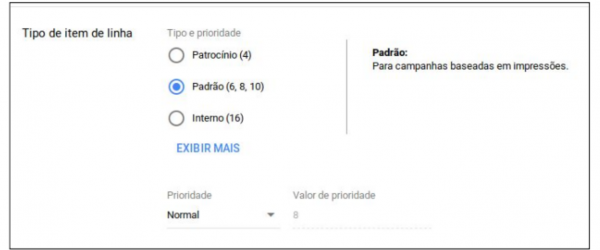
4.9. Defina as configurações de exibição. Dependendo do tipo de item de linha escolhido você terá que definir quantidade de impressões, data de início da campanha e data do fim da campanha;
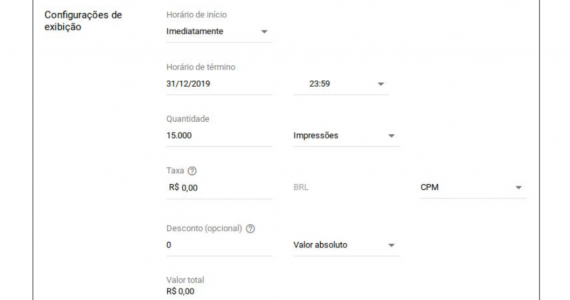
4.10. Escolha os ajustes de exibição. Nessa área é possivel definir limitações de período do dia ou da semana que o anúncio deve aparecer, bem como quantas vezes o anúncio deve aparecer para um usuário;
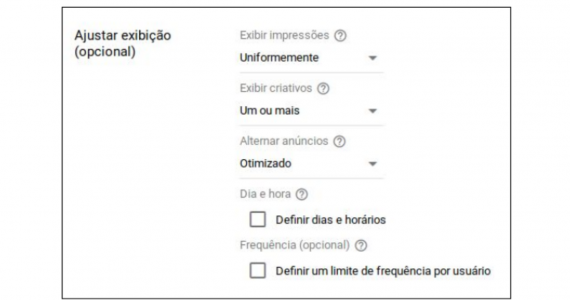
4.11. Escolhas as configurações de segmentação. Nessa área você deve escolher a localização dos anúncios, escolhendo os blocos de anúncios do inventário. Também é possivel definir filtros de anúncio, por exemplo geolocalização;
4.12. Clique em Salvar;
4.13. Clique em Criativos ➜Adicionar criativo;

4.14. Escolha o tipo de anúncio;
4.15. Escolha o nome do criativo;
4.16. Faça upload do arquivo do anúncio;
4.17. Digite a URL da campanha no campo URL do clique;
4.18. Clique em Salvar;
4.19. Volte para o pedido;
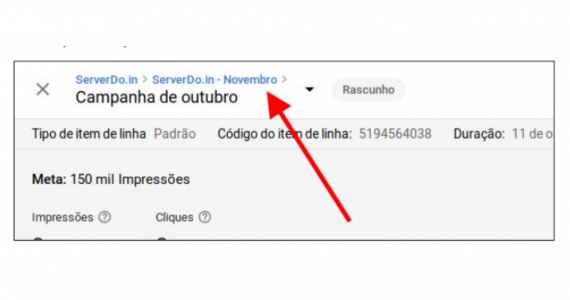
4.20. Clique em aprovar o pedido;
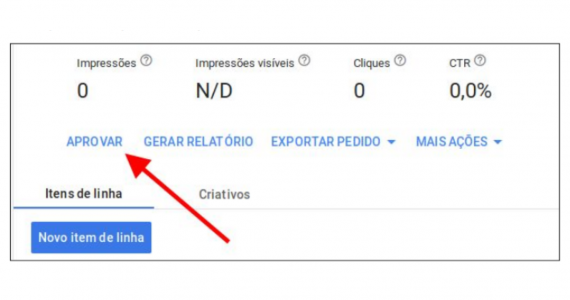
4.21. O status do pedido deve ficar marcado como “Pronto“;
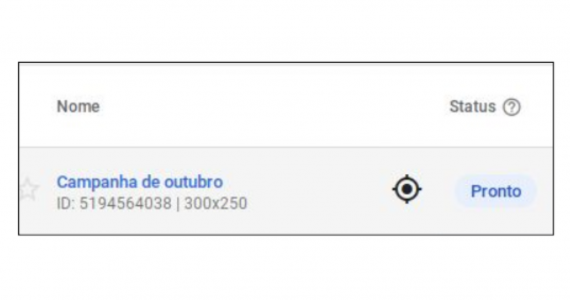
4.22. O status irá mudar para “Sendo entregue” quando o anúncio começar a ser veiculado no seu site.