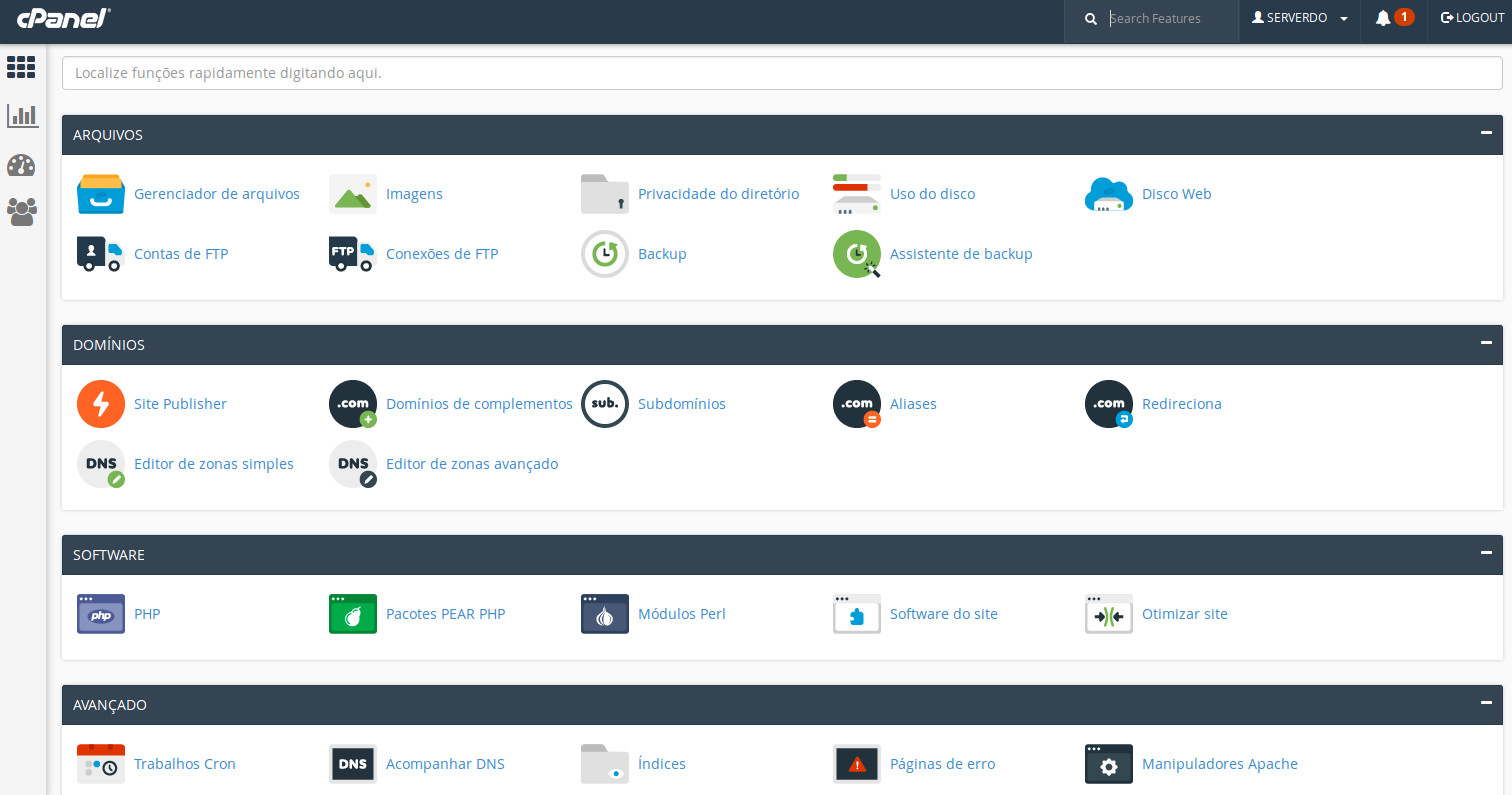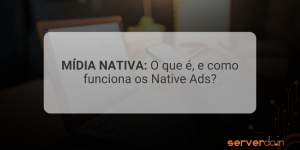O cPanel, como já falamos aqui mesmo no Blog da ServerDo, é uma ferramenta muito útil para o usuário que deseja monitorar, configurar e gerenciar grande parte dos dados de sua conta. Clique aqui para ter uma introdução sobre o painel de controle.
O painel cPanel é incluído em todas as contas de hospedagem compartilhada na AWS, sem custo adicional. Você pode contratar para soluções em servidores cloud, bastando solicitar ao setor comercial no momento da compra.
Esse post é voltado para um breve tutorial com algumas possíveis configurações que você mesmo poderá realizar, bastando ter o login de acesso ao painel do cliente.
Como criar contas de e-mail com cPanel
Essa interface permite você adicionar e gerenciar contas de e-mail para o seu domínio:
Home >> EMAIL >> Contas de email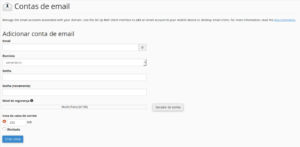
Adicionar um endereço de e-mail siga os passos abaixo:
- Entre com o endereço de e-mail que você deseja criar no campo Email.
- Se você gerencia mais de um domínio, tenha certeza que está selecionando o domínio correto no campo Domínio.
- Entre com a nova senha e confirme no campo Senha.
- Entre com a Cota da caixa de correio que define a quantidade de espaço em disco que a conta pode armazenar.
- Clique em Criar conta.
Como redirecionar um endereço de e-mail para outro endereço
Criar um encaminhador de conta de e-mail:
Home >> EMAIL >> Encaminhadores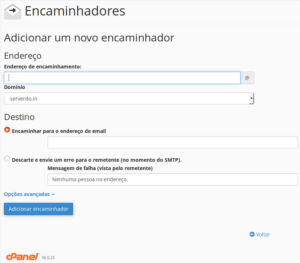
- Clique em Adicionar encaminhador.
- Entre com o endereço no campo Endereço de encaminhamento.
- Selecione o domínio que corresponde ao endereço no campo Domínio .
- Entre com o endereço a ser encaminhado no campo Encaminhar para o endereço de email.
- Clique em Adicionar encaminhador.
Enviar email alerta de férias
Essa opção de configuração de email permite você cadastrar uma mensagem automática. Isso é útil quando o usuário está indisponível, como por exemplo, entrou em férias.
Home >> EMAIL >> Respondentes automáticos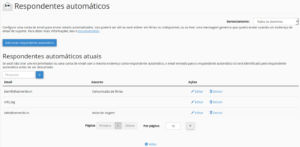
Para adicionar ou editar uma mensagem automática, siga os passos abaixo:
- Selecione o domínio que deseja utilizar para adicionar ou editar uma auto resposta no menu Gerenciamento.
- Realize uma das ações abaixo:
- Criar uma auto resposta clique em Adicionar respondente automático.
- Editar uma auto resposta em Editar.
- Em Conjunto de caracteres selecionará o tipo de coficação de caracter.
Nota: Por default, utilize utf-8. - Entre com o intervalo, em horas, para a auto resposta esperar entre respostas para o mesmo endereço de email.
Nota: Se você setar o Intervalo como 0, o sistema enviará uma auto resposta para cada email. - Na caixa de texto Email, entre com o endereço de email de cada resposta.
- Na caixa de texto De, entre com o %title% %page% %sep% %sitename%nome de usuário da resposta.
- Na caixa de texto Assunto, entre com o assunto da resposta.
- Se a mensagem contém tags em HTML, selecione a caixa Esta mensagem contém HTML.
- Na caixa de texto Corpo, entre com o texto da resposta.
Nota: Você pode usar tags no corpo da mensagem para representar uma informação, tais como o remetente ou assunto do email. As tags utilizam como marcadores o sinal de porcentagem (%). - Selecione o tempo de inicio no campo Inicie, você pode escolher Imediatamente ou Personalizado. Se você selecionou Personalizado, vai aparecer uma janela com opção de configuração de data/hora. Você vai escolher a data e o horário que iniciará a auto resposta.
- Selecione o tempo para parar. Você pode escolher por Nunca ou Personalizado. Se você selecionou Personalizado um pequeno calendário vai aparecer e você pode configurar a data e o horário para encerrar a auto resposta.
- Clique em Criar/Modificar uma auto resposta.
Para remover uma auto resposta, realize os passos abaixo:
- Clique em Excluir.
- Clique em Excluir respondente automático.
Como instalar o WordPress com o cPanel
WordPress é um sistema de gerenciamento de conteúdo baseado em web, permite um usuário criar um website ou blog e você pode gerenciar update através do cPanel.
Home >> SOFTWARE >> Software do site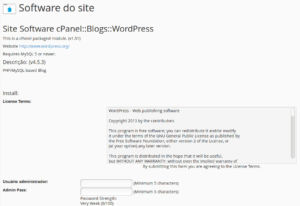
Para instalar o WordPress:
- Clique em WordPress.
- Entre com as informações solicitadas. Nota: Para instalar o WordPress diretamente no documento raíz, deixe Installation URL em branco.
- Clique em Instalar.
- Quando a instalação finalizar, use o seu navegador para verificar a localização que você inseriu no passo 2.
Por exemplo: se você instalou WordPress no http://exemplo.com.br/wordpress/diretorio
Erro de conexão do Banco de dados:
- Se o WordPress retornar um erro de conexão com o banco de dados, verifique se o usuário e a senha do banco de dados está correta na sua conta.
- Para alterar o usuário e senha do banco, siga o caminho: BANCO DE DADOS >> Banco de dados MySQL
Com esses passos, é possível ter uma idéia prática de como o cPanel funciona e como pode te ajudar a realizar rápidas configurações e fazer o gerenciamento da sua conta.
Em breve, postaremos mais sobre o assunto, com novos tutoriais de configurações.
Porém qualquer dúvida sobre essa plataforma, não deixe de nos comunicar, nossa equipe de infraestrutura estará sempre pronta para auxiliá-lo.