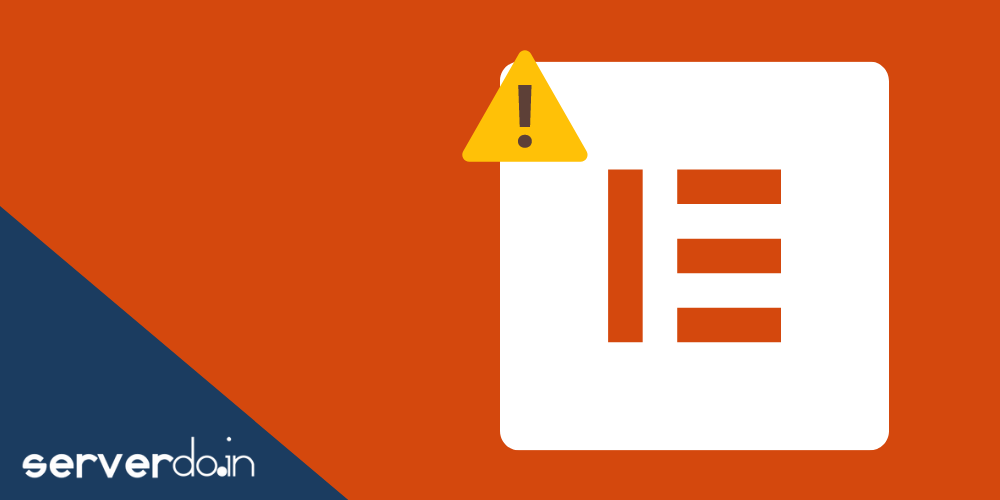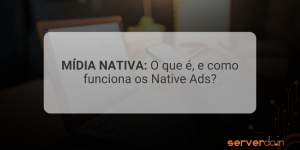O Elementor é um dos plugins para WordPress mais utilizados no mundo.
Ele permite que até pessoas com pouca experiência em gerenciamento de conteúdo consigam editar seus sites utilizando as diversas possibilidades que esse construtor de páginas oferece.
Muitas agências de marketing digital utilizam o plugin Elementor para desenvolver landing pages de forma rápida para seus clientes.
Muitas vezes ao ativar esse tipo de plugin o site começa a apresentar uma página em branco.
Fique tranquilo! Saiba que esse erro é mais comum do que se imagina e temos algumas dicas de como resolver.
Como o erro da tela branca do WordPress acontece?
A página em branco no WordPress pode ocorrer por alguns fatores e, a não ser que você esteja utilizando um ambiente de desenvolvimento para construir seu site, esta página em branco pode impactar no acesso dos seus clientes ao seu site.
Se durante essa situação de erro de tela em branco um possível cliente acessar seu site pode ter a impressão que o site não funciona e ele pode abandonar uma possível compra.
Por isso é importante resolver o problema o quanto antes, o primeiro passo para conseguir resolver é descobrir como ele foi causado.
Há alguns fatores que podem causar incompatibilidade ou erro no Elementor, são eles:
- Limite de memória
- Plugin incompatível ou com problema no código-fonte
- Tema incompatível ou com problema no código-fonte
Vamos ver cada um dos pontos citados em ordem do que ocorre com mais frequência e a forma mais simples de resolver.
Limite de memória (Memory Limit)
Esse tipo de problema ocorre quando seu site precisa de mais memória para executar um processo, como carregar a página do Elementor, e por algum motivo há um bloqueio.
Esse bloqueio pode ser uma questão de configuração no seu site WordPress ou na sua hospedagem.
Plugin incompatível ou com problema
Algumas vezes ao instalar um plugin pode haver alguma incompatibilidade.
Por exemplo, se você for ativar o Yoast SEO e já possuir o Rank Math eles podem apresentar problemas de compatibilidade visto que os dois plugins possuem a mesma finalidade, ajudar você a configurar o SEO do seu site.
O mesmo pode ocorrer quando você for instalar o Elementor.
Tema incompatível ou com problema
Alguns temas já possuem integração nativa com plugins de construção de páginas, como o Visual Composer ou o Divi.
Ao ativar o plugin Elementor as páginas podem ficar em branco, pois o tema não é compatível com o pagebuilder em questão.

Proteger seus dados empresariais nunca foi tão simples. Comece hoje e mantenha-se um passo à frente das ameaças cibernéticas. 🛡️ Acesse agora nosso checklist!
Como resolver o erro de tela branca do WordPress
Por mais que esse erro seja comum e que na grande maioria dos casos seja simples de resolver , algumas pessoas podem ficar apreensivas ao tentarem corrigir o problema, pois estamos falando do site, do seu ponto de contato para negócios.
Se você já gerencia o conteúdo do seu site acreditamos que conseguirá seguir com os processos que iremos indicar, mas se precisar de ajuda em qualquer ponto do processo entre em contato conosco, nosso time atende 24 horas por dia e está de prontidão para ajudá-lo.
Primeiramente vamos identificar o problema ativando o modo de depuração do WordPress, na sequência iremos seguir com as seguintes opções de correção:
- Ajustar a diretiva de memória do PHP, que podem ser feitas de duas maneiras
- Ajustar a diretiva de memória no WordPress
- Identificar um plugin problemático ou que esteja conflitando com outros
- Identificar um tema problemático ou incompatível
- Restaurar um backup
Ativando o módulo de depuração no wp-config.php
O primeiro passo que vamos indicar é ativar o modo de depuração de erro. Ao ativar esse módulo teremos mais informações do erro que está ocorrendo, ao invés de uma página em branco que não nos informa nada.
Ativando via FTP
Essa opção é recomendada para quem não tem acesso ao painel cPanel do site. Usando o FileZilla ou outro aplicativo você irá se conectar aos arquivos do seu site.
Clique com o botão direito em cima do arquivo wp-config.php e escolha a opção editar:

O arquivo irá abrir com seu editor de texto do cPanel, você deve localizar a linha que possui esse trecho: define( ‘WP_DEBUG’, false );

E substituir pela seguinte informação: define( ‘WP_DEBUG’, true);

Salve o arquivo.
Ativando via cPanel
Utilizando o gerenciador de arquivos do cPanel você irá localizar a pasta onde estão os arquivos do seu site, normalmente ficam na pasta public_html

Clique com o botão direito em cima do arquivo wp-config.php e escolha a opção editar:

O arquivo irá abrir com seu editor de texto do cPanel, você deve localizar a linha que possui esse trecho: define( ‘WP_DEBUG’, false );

E substituir pela seguinte informação: define( ‘WP_DEBUG’, true);

Salve o arquivo.
Ao ativar o módulo de depuração de erros , se o sistema estiver com falta de memória no lugar da página em branco será exibida uma mensagem semelhante a essa: “PHP Fatal error: Allowed memory size of X bytes exhausted (tried to allocate X bytes)”, para resolver esse problema iremos aumentar o limite de memória do WordPress.
Aumentar o limite de memória do PHP
Quanto mais funcionalidades um sistema possui mais recursos ele irá precisar.
É muito comum que ao instalar um plugin como o Elementor o site apresente uma página em branco, apesar de parecer um bug no plugin do Elementor a causa pode ser mais simples: as configurações do seu projeto estão subdimensionadas.
No caso do plugin Elementor é exigido pelo menos 128 MB de limite de memória para que ele opere com fluidez, mas é recomendado que, se possível, seja configurado 256 MB ou mais.
Se você habilitou o modo de depuração no WordPress e apareceu na tela a seguinte mensagem “PHP Fatal error: Allowed memory size of X bytes exhausted (tried to allocate X bytes)” basta seguir os passos a seguir. Nós listamos duas formas de ajustar as configurações do PHP:
- Editando via MultiPHP INI Editor, que é o editor de configurações do PHP no cPanel
- Editando via FTP, recomendado para quem não tem acesso ao painel cPanel do site
Ajustando o limite de memória via MultiPHP INI Editor do cPanel
Após acessar o seu painel cPanel entre na opção “MultiPHP INI Editor”

Selecione o domínio do site que pretende ajustar as configurações de limite de memória.

Localize o campo “memory_limit” e troque o valor do campo por “256M”

Clique no botão Salvar/Aplicar no final da página para que as alterações sejam salvas. Após essa configuração ser salva você pode recarregar a página para verificar se o site voltou a funcionar.
Ajustando o limite de memória via FTP
Na mesma pasta onde você localizou o arquivo wp-config.php precisaremos editar o arquivo php.ini e ajustar nesse arquivo a diretiva memory_limit. Caso o arquivo não exista iremos criá-lo na mesma pasta onde está localizado o arquivo wp-config.php, caso ele exista iremos editá-lo.

Clique com o botão direito em cima do arquivo php.ini e escolha a opção editar, você deve localizar a linha que contém a diretiva “memory_limit”:

Substitua ou inclua caso ela não exista essa informação no arquivo php.ini por memory_limit = 256M

Salve o arquivo. Após essa configuração ser salva você pode recarregar a página para verificar se o site voltou a funcionar.
Aumentar o limite de memória do WordPress
Apesar de termos configurado o limite de memória nas diretivas do PHP o WordPress tem seu próprio limitador. Por esse motivo, além de configurarmos o limite de memória do PHP, é necessário configurar o limite de memória do WordPress.
Para isso basta abrir o wp-config.php e adicionar as seguintes linhas:
define( ‘WP_MEMORY_LIMIT’, ‘256M’ );
define( ‘WP_MAX_MEMORY_LIMIT’, ‘256M’ );
Elas precisam ser adicionadas antes do trecho require_once(ABSPATH . ‘wp-settings.php’);

Salve o arquivo. Após essa configuração ser salva você pode recarregar a página para verificar se o site voltou a carregar normalmente.
Verificando plugins problemáticos
Em alguns casos ao atualizar um plugin ou ativá-lo o sistema apresenta página em branco, isso pode ocorrer por alguns fatores, são eles: falta de memória ( que explicamos no tópico anterior ) , erro fatal no próprio plugin ou ainda incompatibilidade. Para deixar seu site disponível o mais rápido possível o ideal é identificar o plugin vilão e desabilitá-lo.
Podemos seguir de duas formas: ativando um plugin de diagnóstico ou verificando cada plugin individualmente.
Ativando o plugin “Diagnóstico e resolução de problemas”
Nas versões mais recentes do WordPress é possível instalar um plugin para diagnosticar problemas em plugins. Isso não afeta o modo como seus visitantes veem o site, eles continuarão vendo o site normalmente, mas para você parecerá como se o WordPress tivesse acabado de ser instalado.

Basta procurar por Diagnóstico e resolução de problemas no repositório de plugins e instalar. Após instalar o plugin e basta ativar o “Modo de resolução de problemas”

Após ativar o modo de resolução de problemas você pode ativar cada plugin ou tema individualmente. Detectando assim qual plugin está causado o erro de página em branco:
Então o processo é:
- Ativa um plugin, acessa a página que estava em branco
- Se ela carregar: o plugin ativado por último está funcionando normalmente, ativa o próximo plugin
- Se ela ficar em branco: o plugin ativado por último possui um erro e deve ser desabilitado
Caso a tela ainda continue em branco mesmo com todos os plugins desativados o problema pode estar no tema, portanto vá para a seção “Tema problemático ou incompatível” desse artigo.
Verificando plugins individualmente
Caso você não tenha mais acesso ao administrador (wp-admin) do seu site o ideal é desabilitar os plugins individualmente, até o seu site voltar a funcionar. Você pode realizar esse processo tanto a partir do gerenciador de arquivos do cPanel quanto via FTP.
Para desativar os plugins individualmente, acesse a pasta wp-content/plugins e renomeie as pastas de plugin. Renomeando e acessando o site você automaticamente desativará o plugin. Na imagem desativamos o plugin “contact-form-7” apenas adicionando a palavra “desativado” no final da pasta:

Se o problema era com um dos seus plugins, então você deve ser capaz de realizar o login para a sua área administrativa do WordPress e a página que estava em branco voltará a carregar normalmente.
Então o processo é:
- Renomeia um plugin, acessa a página que estava em branco
- Se ela continuar em branco: o plugin desativado por último está funcionando normalmente, renomeia o próximo plugin
- Se ela carregar: o plugin desativado por último possui um erro e deve ser desabilitado
Caso a tela ainda continue em branco mesmo com todos os plugins desativados o problema pode estar no tema, portanto vá para a seção “Tema problemático ou incompatível” desse artigo.
Leia também: 4 Plugins de Segurança para WordPress
Verificando tema problemático
Em alguns casos ao atualizar um tema ou um plugin o sistema apresenta página em branco, isso pode ocorrer por alguns fatores, são eles: falta de memória ( que explicamos num tópico anterior a esse ) , erro fatal no próprio tema ou ainda incompatibilidade com algum plugin ( que explicamos no tópico anterior).
Podemos seguir de duas formas: ativando um plugin de diagnóstico caso você tenha acesso a área administrativa ( wp-admin ) ou instalando um tema padrão.
Ativando o plugin “Diagnóstico e resolução de problemas”
Nas versões mais recentes do WordPress é possível instalar um plugin para diagnosticar problemas em temas. Isso não afeta o modo como seus visitantes veem o site, eles continuarão vendo o site normalmente, mas para você parecerá como se o WordPress tivesse acabado de ser instalado.
Basta procurar por Diagnóstico e resolução de problemas no repositório de plugins e instalar. Após instalar o plugin e basta ativar o “Modo de resolução de problemas”

Após ativar o modo de resolução de problemas você pode ativar um tema padrão. Detectando assim que é o seu tema que está causado o erro de página em branco:

Caso seu site carregue normalmente com o tema padrão são indicadas duas formas de corrigir: reinstalar o tema que você estava usando anteriormente ou trocar de tema.
Verificando tema individualmente
Caso você não tenha mais acesso ao administrador (wp-admin) do seu site o ideal é desabilitar o tema completamente, pois assim você irá recuperar o acesso ao seu administrador.
Você pode realizar esse processo tanto a partir do gerenciador de arquivos do cPanel quanto via FTP.
Para desativar os temas do seu site individualmente, acesse a pasta wp-content e renomeie a pasta de temas. Renomeando e acessando o seu administrador você automaticamente desativará o tema.
Na imagem desativamos apenas adicionando a palavra “desativado” no final da pasta:

Se o problema era com um dos seus temas, então você deve ser capaz de realizar o login para a sua área administrativa do WordPress e a página inicial do seu site deverá mostrar essa mensagem:

A seguir basta ir até a área de temas do WordPress e ativar outro tema ou tentar reinstalar o tema anterior.
Restaurar um backup
Sabemos que quando um site apresenta um problema de indisponibilidade para clientes como é o caso de página em branco em páginas construídas com o Elementor o tempo é crucial.
As dicas que demos anteriormente levam alguns minutos para serem executadas e se o seu caso for um pouco mais crítico as dicas podem não ser resolutivas.
Nesse caso recomendamos que restaure um backup do seu site, sabemos que o cenário ideal é que você faça as alterações em um ambiente de desenvolvimento antes de pôr no ar para seus clientes, mas entendemos que muitos não tem essa preocupação ou até nem sabem dessa boa prática.
É muito importante que você tenha um backup do seu site para casos como esse. Aqui na ServerDo.in todos os planos de hospedagem de sites possuem com backup incluso, basta entrar em contato e solicitar a restauração dos dados.
Conclusão
No nosso dia a dia é muito comum encontramos clientes que ao ativar ou atualizar um plugin como o Elementor enfrentem esse problema de página em branco.
Na grande maioria dos casos nossos técnicos auxiliaram o processo de resolução seguindo os passos que descrevemos.
Esperamos que esse artigo tenha ajudado você a resolver seu problema, mas se ainda estiver enfrentando problemas entre em contato conosco, ficaremos felizes em ajudar.